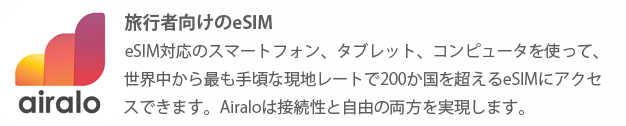海外旅行のためのスマホ・携帯電話に格安eSIM!!
| 海外旅行のためのeSIM『airalo』 |
airaloのeSIMはインストールしてアクティベートするだけ

海外旅行で日本のスマホ📱や携帯電話を『データローミング』ON(モバイルデータ通信が可能な状態)で使用すると帰国後にその高い請求額に驚いたり、それが嫌で旅先ではホテルのWi-fiしか使えなかったり、わざわざ海外旅行用のレンタルWi-fiを借りたり、現地到着後わざわざ現地で買った格安SIMを📲差し替えたりしていましたが、それぞれにいろんな煩わしさがありました。
今回はそんな不便さからすべて解放されました。
| eSIM初体験の管理人でも、アプリのダウンロードからアクティベート(eSIMを使用出来る状態にする)まで、手順を間違えないようにゆっくりやっても約10分~15分ほどで完了しました。 |
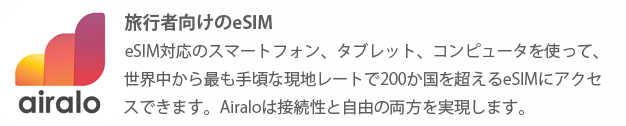
eSIM対応機種の確認
まずは携帯電話📱の機種の確認です。
iPhoneは2018年9月以降に発売された機種になります。
androidはモデルがいろいろあるので、ご自分のモデルを確認してみてください。
SIMロックの解除を忘れずに
各通信キャリアから購入した📱携帯電話(だいたい2021年中・後期以前のモノ)には、他の通信キャリアで使用出来ないようにするためのSIMロック(鍵のようなもの)が掛けられています。
ご自分の携帯がSIMフリーだと確信が持てない人は調べてみて、SIMロックがかかっていた場合は各通信キャリアのサポートで『SIMロック解除の手続き』(無料)を済ませて下さい。
| airaloの使い方 |
| 管理人は現地ホテルのwi-fiを使用しましたが、「アクティベート」手前までは日本出発前に済ませた方が良いです。 |
1.まずはアプリをダウンロード
携帯電話でQRコードを読み込みairaloのHPへ。
初期画面が「英語」表記になっているので言語を日本語に切り替えて下さい。
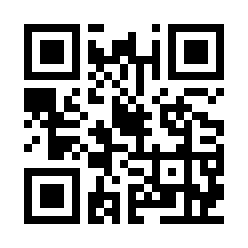
またはApp StoreやGoogle Playで『airalo』をダウンロード。
2.新規登録をする
HP画面またはアプリを開いたら、右下の「プロフィール」をタップ。
⬇
「新規登録」画面で名前(性は任意) / メールアドレス / パスワードを入力し下の『新規登録』をタップ。
⬇
登録したメールアドレスに4桁の認証コードが届くので入力して下さい。
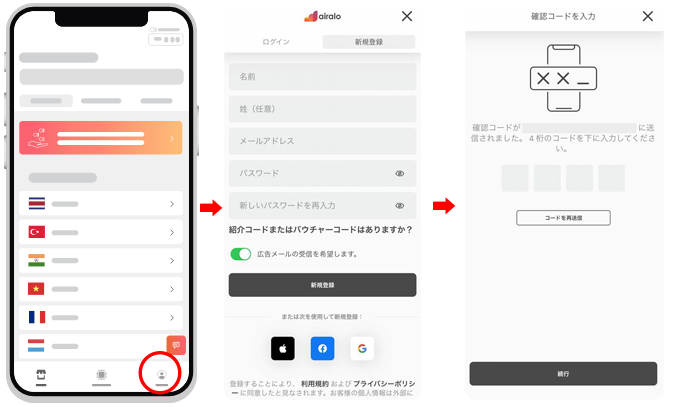
3.eSIMを購入する
ログインします。
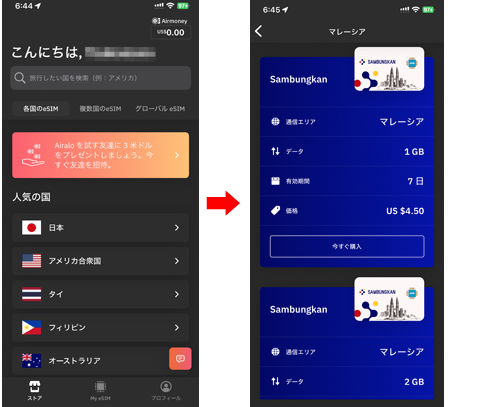
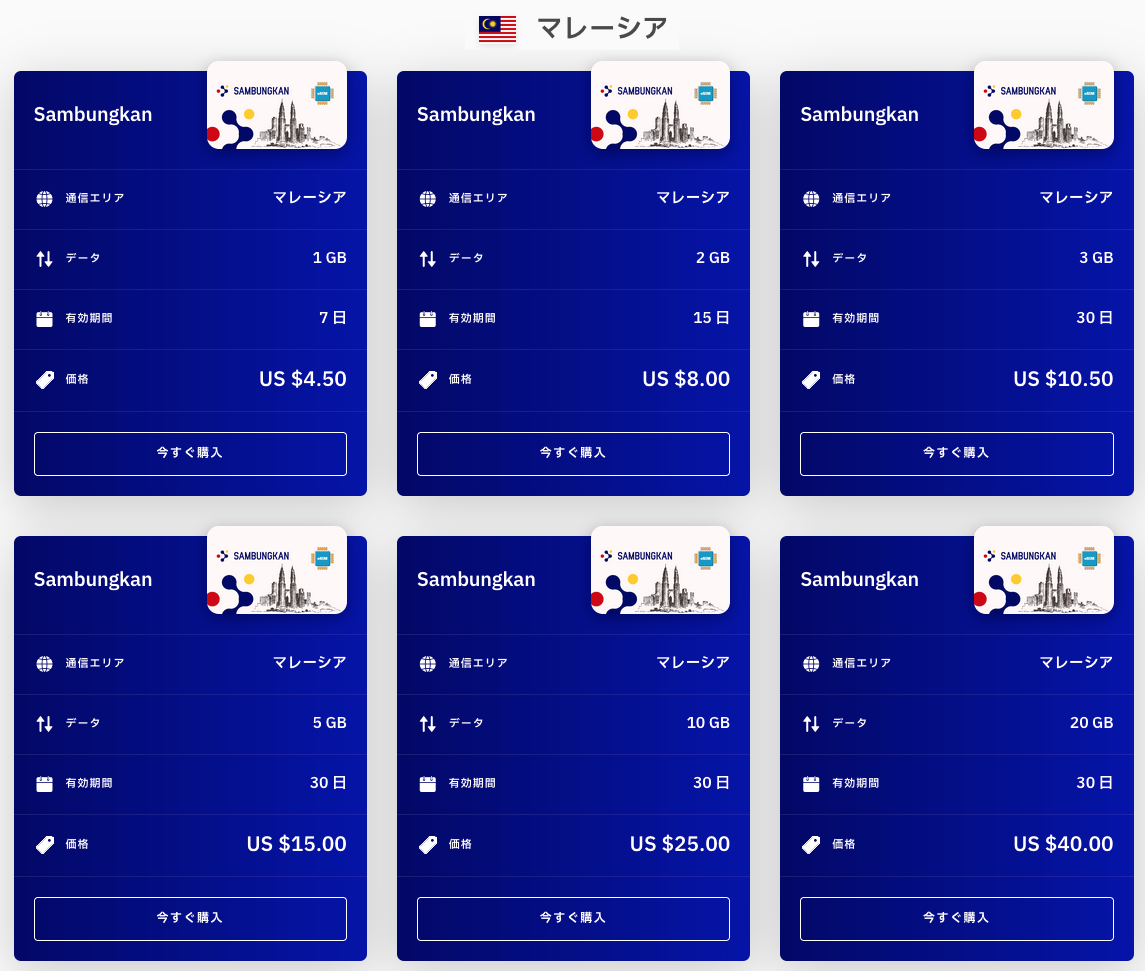
ストアで『各国のeSIM』からマレーシアを選択(結構下の方にあります)し、ご自分に合ったプランを購入します。
※複数国行かれる人は『複数国のeSIM』
旅行日程が7日間以内なら「1GB 7日 US$4.50」で充分かと。
| 管理人は旅行日程が10日間だったので、「2GB 15日 US$8.00」を購入。 友人の紹介クーポンコード利用で$3.00割引になりました(後で説明しますね)。 YouTubeを始め各SNSの動画や通信ゲームなど、大量のデータを消費するコンテンツはWi-fiが繋がる場所で。 |
⬇
「決済方法の選択」と「クーポンコードの適用」
決済方法を選択します。
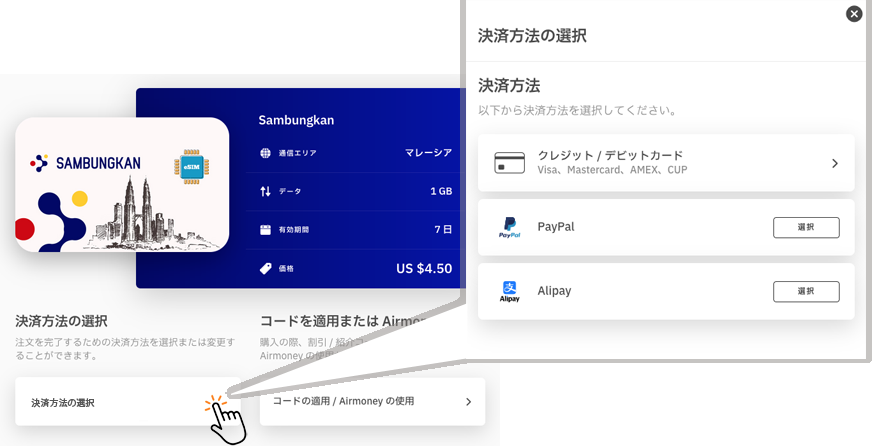
⬇
クーポンコードを使用して割引
誰でも初回購入に限りクーポンコードが適用できます。
割引価格はプランによって違うようです。
クーポンコード「TSUKAS3791」
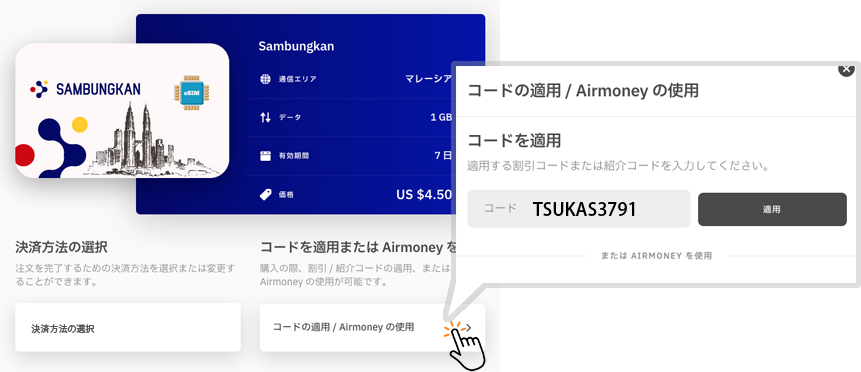
⬇
すべて宜しければ注意事項に同意の上、「注文を完了」をタップ。
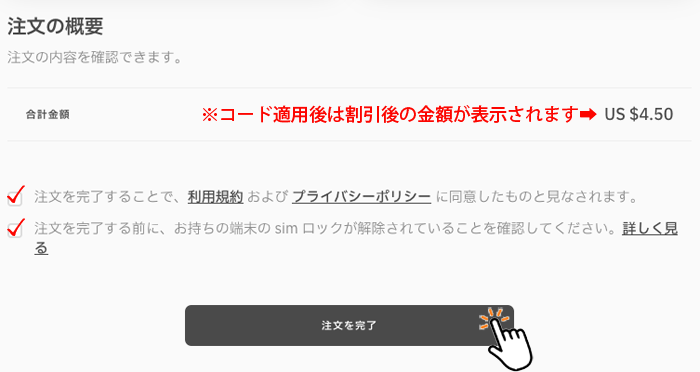
これでeSIMの購入は完了です。
次にeSIMを携帯電話にインストールします。
4.eSIMをインストール(アクティベート)する
| これからの作業は、現地到着後に空港やホテルなどのWi-fiが繋がる場所で行った方が良いです。 eSIMをアクティベートした瞬間から使用期間の1日目が始まります。 ※契約期間に余裕のある方のみ出発前に行って下さい。 |
Top画面下・中央の『My eSIM』から『現在使用中のeSIM』で購入したeSIMの『詳細』をタップ。
⬇
『eSIMのインストール』でご自分の📱携帯端末を選んで下さい。
| ※ここではiPhoneへのインストール方法の説明をします。android端末の人はこちらを参照して下さい。 |
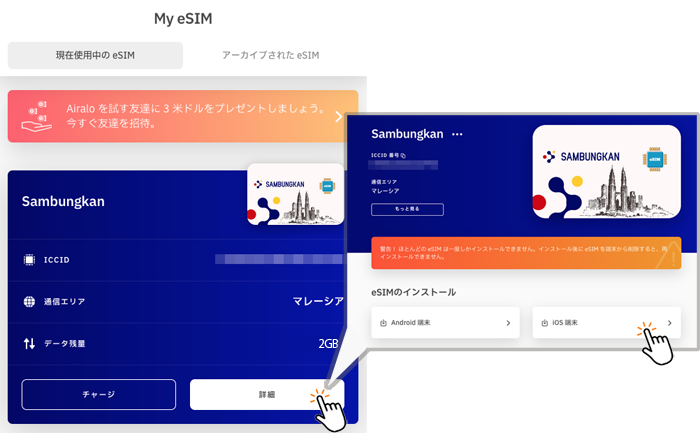
| 🚫注意!! eSIM を端末から削除しないで下さい。 ほとんどの eSIM は一度しかインストール出来ません。インストール途中で中断したり削除してしまうと再インストール出来なくなるので、安定したネット環境下でインストールして下さい。 基本料金とか発生しないので、帰国後はそのままでOK。 |
⬇
インストール方法「ダイレクト」「QRコード」「手動」の3方法が表示されます。
| QRコードは携帯端末が2台必要となるので、ここではアプリのみで完結する「ダイレクト」を説明します。 iOSが古いと「手動」でしかインストール出来ないのでご注意を。 📶必ずwi-fiなどの安定したネット環境下で行って下さい。 ※「手動」の方法は |
⬇
「ダイレクト」画面下の「eSIMをインストール」をタップ。
操作手順ガイドが表示されるので、各ステップを確認しながら次へを押していって下さい。
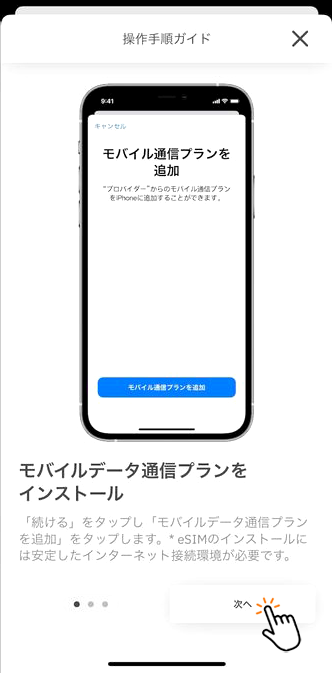
⬇
操作手順ガイドが終了すると、iOSの「eSIMをアクティベート」画面が表示されます。
※アクティベートには数分かかる場合があります。
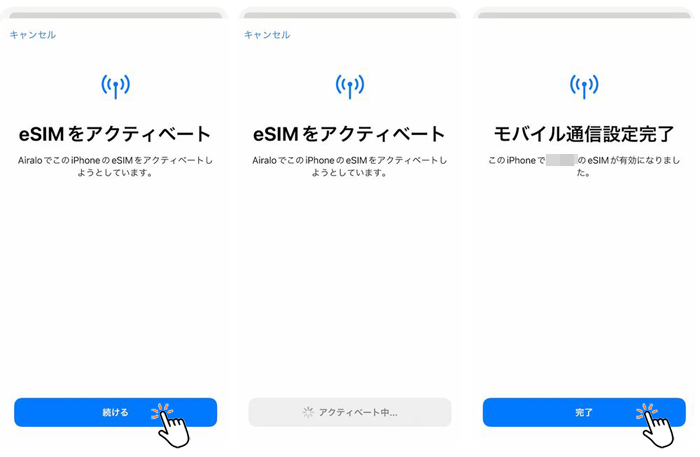
これでインストールとアクティベートは完了です。
eSIMが使用出来るようになりました。
5.主回線とeSIMの使い分けの設定
| 日本からの急な電話連絡は今まで通り主回線、LINEやWhatsApp・ネット検索などはデータ回線といった使い分けの設定をしないとeSIMを購入した意味がありませんよね。 |
iPhone設定
『モバイル通信』から『モバイルデータ通信』をタップ。
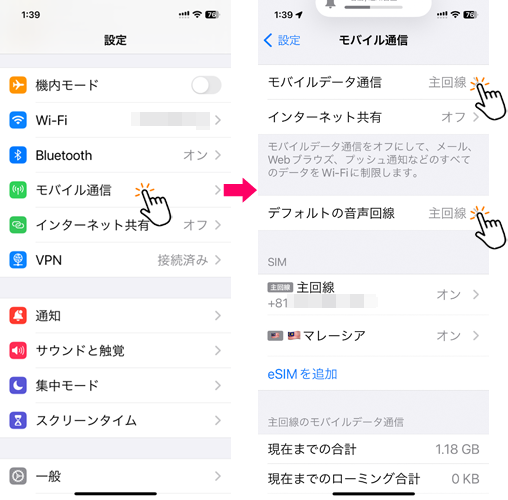
⬇
『モバイルデータ通信』を主回線からeSIMに切り替える。
「モバイルデータ通信の切り替えを許可」はoff。
『デフォルトの音声回線』は主回線のままで。
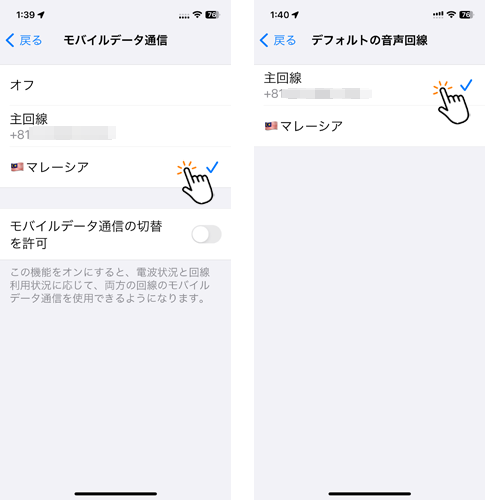
⬇
iMessageとFaceTimeの設定
モバイルデータ通信を切り替えるとiMessageの再設定が必要となる場合があることにご注意ください。
詳細はこちらから。
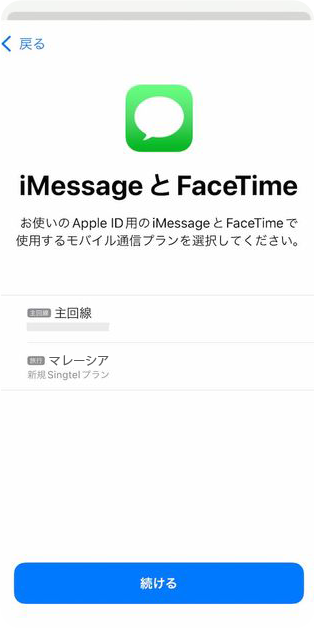
日本に帰国後、再設定が必要となる場合があるのでそれも忘れずに。
| 管理人は何もしていなかったのでマレーシア滞在中に何度も携帯画面に「iMessageとFaceTimeがオンになっていません」みたいな通知が来ていましたが、あんまり使わないし「なんの事やら?」で無視していました⤵
日本に帰国後もiMessgeは使えていたのですが、今度は「FaceTimeがアクティベートされていません」みたいなメッセージが頻繁に来ていたので設定を見てみると「主回線」と「期限切れのeSIM」どちらを選択するかグルグル迷っていました。 設定画面→モバイル通信→SIMから「eSIM」選択→「この回線をオフにする」でオフにした後、FaceTime再設定→FaceTimeをアクティベートしました。 |
6.airaloを使ってみた感想
| 今回の旅行は10日間だったのですが、たった数百円で屋外でWi-Fiの有無を確認する必要もなく、Google Mapのナビ機能や自身の位置情報の活用、LINEやWhatsAppなどのメッセージアプリの活用などなど、ストレスフリーで普段通り使用出来たのはやはり良かったです。
LINEやWhatsAppの音声通話はなんの支障もありませんが、日本とのLINEビデオ通話に関してだけは(現地のキャリア回線速度にもよるのでしょうけれど)、相手からの画はガザガザで時折停まってしまい、こちらからのLINEビデオ通話はなるべくホテルや現地友人宅のWi-Fiを使用していました。 動画の閲覧やアプリのアップデートなどは大量のデータを使用するので、データ残量のチェックをお忘れなく。 |